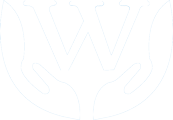Do you know how to enter recovery mode in WordPress and correct a problem with your website?
The recovery mode function was introduced in WordPress 5.2, and it allows you to swiftly resolve severe mistakes on your site that might render the backend or frontend of WordPress unavailable.
This blog contains the details on how to enter recovery mode in WordPress and correct any error existing the your website. Here is a Guide if you want to learn more about starting the WordPress Blog
What exactly is WordPress Recovery Mode?
If you have a WordPress problem that prevents you from login into your website, then you should know how to enter recovery mode in WordPress to solve the issue and avoid any redevlopment process.
By submitting a link to your administration email, you may access your WordPress admin dashboard in recovery mode. This email includes information on the mistake that is preventing users from accessing their WordPress website.
You can use the link to get to your admin dashboard and resolve the problem.
For example, your WordPress site may display a major problem and prevent you from accessing your dashboard.
This is where the WordPress recovery mode option comes in handy. Let’s look at how to use WordPress’s recovery mode.
Always remember to backup your WordPress site before attempting to enter recovery mode. If you can’t get into your admin area, see our Guide on how to manually generate a WordPress database backup.
- Using the Email Link for Recovery Mode
- Using Recovery Mode via direct link
- Alternative Recovery Mode
1. Using the Email Link for Recovery Mode
If a WordPress plugin or theme produces a problem, you may utilize recovery mode to resolve it.
When attempting to enter your account, you may get a blank white screen. On sometimes, a message appears on the screen.
If this is the case, log in to your administrator email account right away. Remember to check the inbox of the email account you submitted to WordPress as the administrator email address.
An email will be sent to your WordPress email address informing you of the exact mistake on your website. If WordPress is able to discover the reason of the outage, that information will be included in this email.

WordPress, for example, may be able to detect a damaged file in your theme directory or a plugin incompatibility.
You will also receive an email with a link to your WordPress admin panel.
Simply click the supplied link to be redirected to the WordPress administration section. A banner will appear informing you that Recover Mode has been activated.
After that, you may log in normally.
You can deactivate the theme or plugin that’s causing the problem once you’re in your admin panel.
Simply navigate to Plugins > All Plugins and then click the ‘Deactivate’ option next to the appropriate one.
If the email from WordPress did not identify which plugin or theme was generating the problem, you should disable all plugins. After that, attempt to log into your account.
You can isolate the malfunctioning plugin by activating the plugins one at a time. Once you’ve identified the problematic plugin that’s causing the problem, you may replace it or seek assistance from the plugin’s makers.
If your website is displaying a blank white screen but you haven’t gotten an email from WordPress, you can use step 2 to enter recovery mode.
2. Using Recovery Mode via direct link
Just wnowing how to enter recovery mode in WordPress is not enough. You will need to know different processes to follow. You may use this way to go into recovery mode without having to utilize an email link. Simply follow the link below to enter recovery mode to generate a WordPress recovery mode link.
test.com/wp-login.php?action=entered_recovery_mode
All you have to do is replace test.com with your own site’s domain name. This url will open up a recovery mode window of your website.
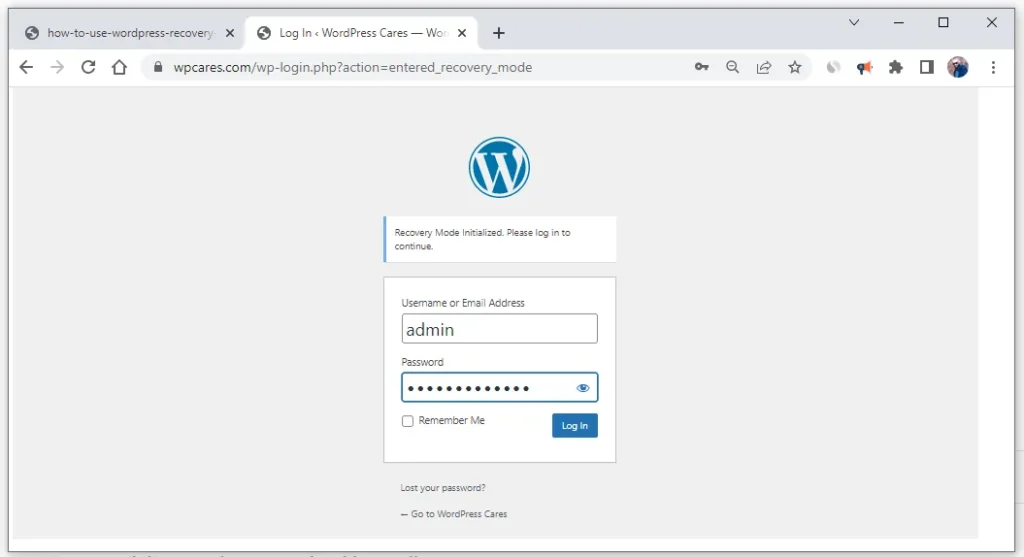
This link will take you to your WordPress dashboard admin area, where you must log in.
You will notice a warning indicating that you have entered Recovery Mode.
Remember that if you use this approach to manually visit the Recovery Mode login page, WordPress will not be able to discover the plugin or theme that is causing the problem. You’ll have to conduct some research to figure it out on your own.
Begin by changing your theme or disabling all of your plugins. This should resolve the issue, and you will be able to access your WordPress website.
You may then reactivate plugins one by one to isolate the problem, or you can roll back your theme or WordPress version to an older version that was not incompatible.
3. Alternative Recovery Modes
If you are unsure about the error on your website that is stopping you from logging in, you may also attempt the following two methods in recovery mode to resolve your issue:
To troubleshoot, install a site health plugin.
Perform a virus check to ensure that your website or server has not been hacked.
Install and activate the Health Check & Troubleshooting plugin. Thoiusands of free plugins are available in the WordPress Repository.
Once activated, this plugin will run a series of tests on your WordPress site, detecting common issues that may be causing the fluctuation.
Malware on your website might be creating the issue. You may use recovery mode to thoroughly safeguard your website by scanning it for dangerous code.
You can also contact your WordPress hosting provider for assistance. If you choose a reputable WordPress hosting company like Hostinger, Bluehost, WPEngine, site5, MediaTemple or SiteGround, their support team will be able to assist you.
That’s all! We hope you learnt how to enter recovery mode in WordPress and solve your inaccessibility to your website. You might also be interested in our recommendations for the top WordPress SEO plugins and our article on how to solve the critical issue in WordPress.
For any help on fixing any WordPress issues or Website design services, you can contact us here or use the contact form in this website